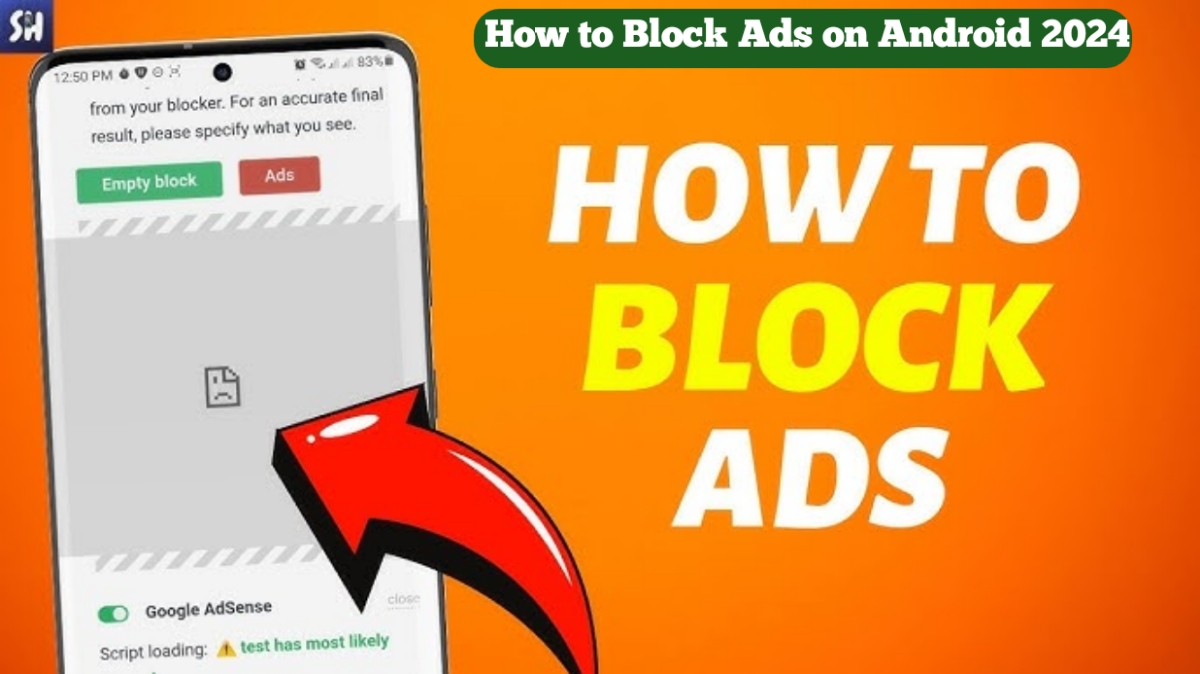Hi dear friends! Welcome back to my post . Today, I’m excited to share something that many of you have been struggling with: how to block ads on your Android phone. We all know how annoying ads can be when we’re trying to enjoy our favorite apps or browse the web.
Whether it’s pop-ups or display ads, they can really disrupt our experience. But don’t worry! In this blog, I will guide you through a simple process to block these pesky ads without needing any additional apps.
Why Block Ads?
Before we dive into the solution, let’s talk about why you might want to block ads in the first place. Ads can be intrusive and distracting, making it difficult to focus on what you’re doing. They can also slow down your device and consume your data. By blocking ads, you can enjoy a smoother and more enjoyable browsing experience.
Understanding the Process
Now, let’s get to the good stuff! The method I’m going to show you today is straightforward and doesn’t require you to download any third-party applications. Instead, we will be making changes in your device’s settings. So, let’s get started!
Step-by-Step Guide to Block Ads
Follow these steps carefully, and you’ll be able to block ads in no time!
Step 1: Open Your Phone Settings
First, you need to access the settings on your Android device. Search for the stuff symbol, typically tracked down on your home screen or in the application cabinet. Tap on it to open your telephone settings.
Step 2: Navigate to Connection and Sharing
Once you’re in the settings menu, scroll down until you find the option labeled “Connection and Sharing.” This option may vary slightly depending on your phone model, but it is generally found in the same section. For instance, if you’re using a Xiaomi device, you’ll find it under “Connection and Sharing.” Tap on it to proceed.
Step 3: Locate Private DNS
Presently, you want to see as the “Confidential DNS” setting. If you can’t find it right away, don’t worry! You can use the search function. Scroll up in the settings menu and look for the search bar. Type in “Confidential DNS,” and it ought to show up in the query items. Tap on it to get to the confidential DNS settings.
Step 4: Enter DNS Provider Hostname
In the Private DNS settings, you will see an option labeled “Private DNS provider hostname.” Tap on it to enter the hostname. Here’s where the magic happens! You need to type in a specific DNS hostname that will help block ads. The hostname you should enter is dns.dog.com. Make sure to type it exactly as it is, without any spaces or additional characters.
Step 5: Save Your Changes
After entering the hostname, look for the “Save” option and tap on it. This will apply the changes you just made. To double-check, go back to the Private DNS settings and ensure that dns.dog.com is listed there. If it is, congratulations! You have successfully set up the DNS to block ads on your Android device.
What to Expect After Blocking Ads
Once you’ve completed the steps above, you should notice a significant reduction in the number of ads you see while using your apps or browsing the web. This method works by rerouting your internet traffic through a DNS that filters out ads, making your online experience much more pleasant.
Additional Tips for a Better Experience
While the method I just shared is effective, here are some additional tips to further enhance your ad-blocking experience:
- Regularly Clear App Cache: Clearing the cache of your apps can help improve performance and reduce the chances of encountering ads.
- Keep Your Apps Updated: Ensure that your apps are always updated to the latest version to benefit from the latest features and security updates.
- Be Cautious with Permissions: When installing new apps, be mindful of the permissions you grant. Some apps may display ads if they have access to certain features on your device.
- Consider Alternative Browsers: Some browsers have built-in ad-blocking features. Exploring these options can lead to an even smoother browsing experience.
Conclusion
Blocking ads on your Android phone doesn’t have to be a complicated process. With just a few simple steps in your device settings, you can enjoy a cleaner, ad-free experience. I hope this guide has helped you learn how to block ads effectively. If you found this information useful, please consider subscribing to my channel, RaRe iTech, and give this blog a like!
Thank you for reading, and happy browsing!
For more tips and tricks on technology, don’t forget to check out my website at RaRe iTech. See you in the next blog!