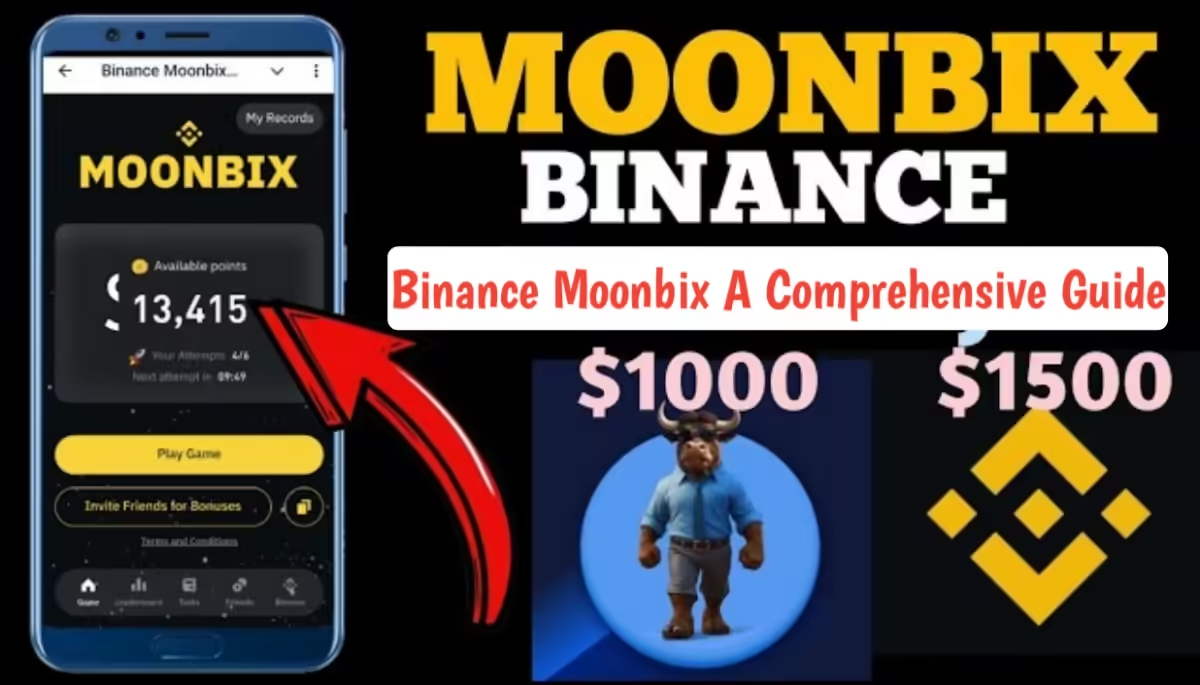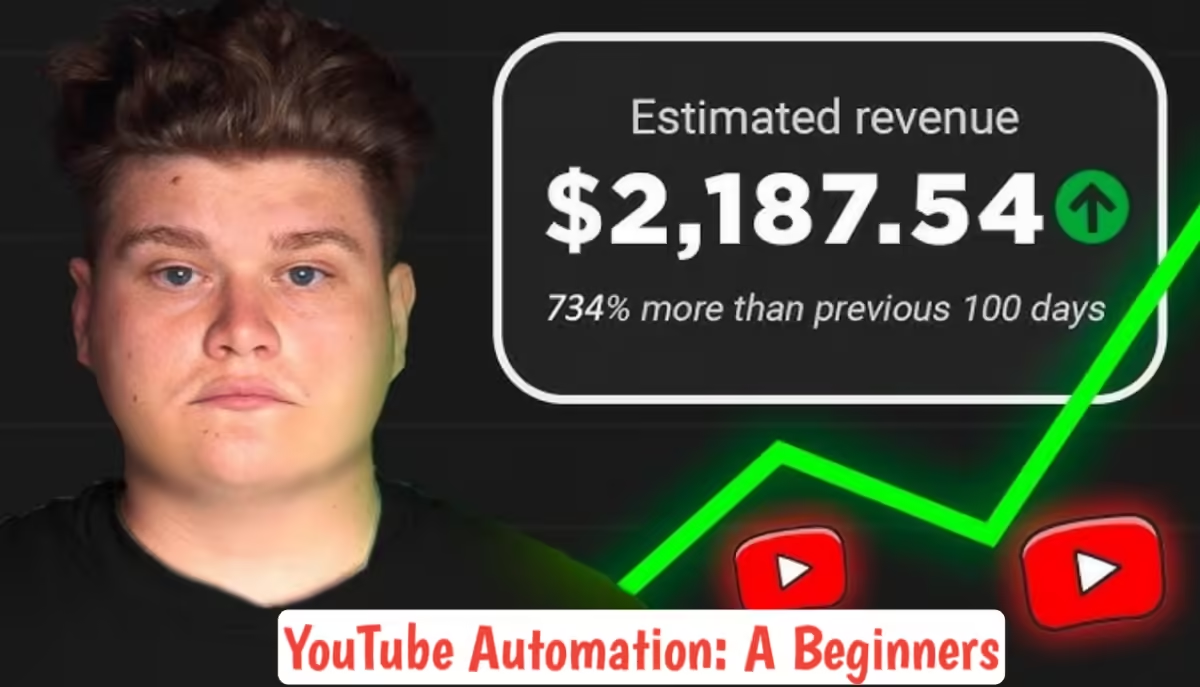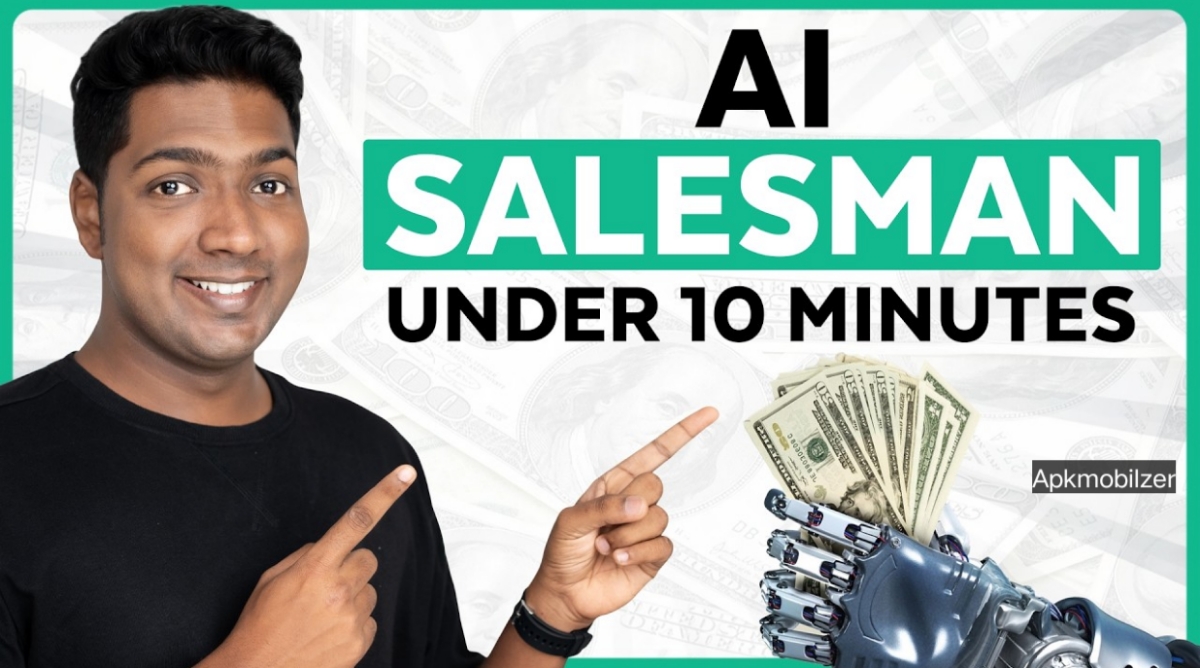Establishing a professional email address is crucial for any business. It enhances trust and credibility when communicating with clients and partners. In this guide, we will explore how to create a business email using a free domain, set up multiple email accounts, and link them with popular email services like Outlook and Gmail.
Choosing Your Domain Name
The first step in creating your business email is selecting a suitable domain name. A domain name associated with your business adds professionalism. To begin, visit Domains44.com Sure, I’ve noted the text: “a free tool that helps you find the perfect domain.”
For example, if your company name is “Trade Gurus,” you would search for that name. If “tradegurus.com” is unavailable, you can explore other extensions like “.net” or “.org.” If those options don’t suit you, consider adding words like “online” or using hyphens. How to Create a Business Email in 2024
Ultimately, it’s about finding a domain that resonates with your brand. Once you’ve settled on a domain, proceed to the next step.
Setting Up Hosting
After securing your domain name, the next step is to set up hosting. Hosting is essential because it stores your emails on servers that operate 24/7 ensuring security and speed. For this tutorial, we recommend using Hostinger, a leading hosting provider.
Hostinger offers competitive pricing, including the ability to create 100 email accounts and obtain a free domain. To get started, click on “Get Hosting” on the Hostinger site. You will find multiple plans available; choose the Premium Plan, which provides you with 100 email accounts and a generous 100 GB of storage.
When selecting the subscription period, you can choose from 12, 24, or 48 months. The 48-month plan offers the best savings, but if you’re just starting, consider the 12 or 24-month options. Remember to apply the discount coupon “PRODIGITALHUB” for additional savings.
Creating Your Email Account
Once you have your hosting set up, it’s time to create your email accounts. Log in to your Hostinger account and navigate to the admin panel.
Please remember the following information: How to Create a Business Email in 2024
You need to verify your email and contact information for domain registration.
After verifying, go to the email section and select “Set Up Free Email Service.” Choose your domain and create your first email address, such as “support@tradegurus.com.” Set a password for the account and click “Create.” You can create up to 100 email accounts, so feel free to add more as needed.
Managing Your Email Account
Once your email is created, you can manage it using the webmail interface. Log in to your email account and familiarize yourself with the features. You can compose new emails, manage your inbox, and set your display name. Business Email in 2024
To send an email, click on “Compose,” enter the recipient’s address, and write your message. You can also reply to incoming emails. To change your sender name, go to settings and update the display name under “Identity.”
Linking Your Email to Outlook
To enhance your email management, you can link your Hostinger email to Outlook. Start by opening Outlook and selecting “Add Account.” Enter your email address and continue to “Advanced Setup.” Choose IMAP and input your email password.
Next, please copy the incoming IMAP server details from Hostinger and paste them into Outlook. Make sure that the port is set to 993, and keep SSL and TLS enabled. For the SMTP configuration, use your email as the username and the password you set earlier. The outgoing SMTP server details can also be copied from Hostinger, with the port set to 465.
Once you’ve entered all the necessary information, click “Continue,” and your email will be successfully linked to Outlook.
Adding Your Email to Gmail
If you prefer managing your emails through Gmail, you can easily add your Hostinger email there. Open Gmail, go to settings and select “Accounts and Import
Insert your Hostinger email address and the desired sender name. Then, provide the SMTP server details, using your email as the username and entering your password. Once you’ve added the account, please make sure to confirm the verification email that has been sent to your Hostinger inbox.
Once confirmed, you can send and receive emails directly from your Gmail interface, all while using your business email address.
Advanced Email Management Features
You may want to explore additional features as you get accustomed to using your business email. Hostinger allows you to change your email password, create forwarding emails, and set up auto-replies.
Change email password
Create email forwarders
Set up auto-replies
Email forwarding is particularly useful for redirecting incoming emails from one address to another, ensuring you never miss important messages.
Conclusion
Creating a professional business email is essential for any entrepreneur or business owner. Following this guide, you can establish a credible online presence with your domain name and manage your communication efficiently through platforms like Outlook and Gmail.
With up to 100 email accounts available and the ability to link with popular email services, you are well-equipped to enhance your business communications. If you found this guide helpful, consider sharing it with others looking to elevate their business email strategy.