Keeping your iPhone tidy and running smoothly is key. Deleting apps you don’t use is a great way to do this. This guide will show you how to remove apps, save space, and boost your device’s speed.
Key Takeaways
- Learn how to efficiently manage your iPhone’s app library
- Discover the benefits of deleting unused apps, including freeing up storage space and enhancing device performance
- Understand the different methods for deleting apps, including from the Home Screen and App Library
- Investigate the “Offload Application” highlight as a space-saving arrangement
- Learn how to remove pre-installed apps and restore them if needed
Uncluttering Your iPhone: Why You Should Delete Unused Apps
Keeping your iPhone tidy and efficient is key for a great user experience. Deleting apps you don’t use is a smart move. It helps free up storage space and improves battery life.
Freeing Up Storage Space
Your iPhone’s storage can fill up fast with all the apps you download and use. By erasing applications you never again use, you make more space. This means you can store more photos, videos, and other files, keeping your iPhone fast and efficient.
Improving Battery Life
Unused apps can also eat away at your iPhone’s battery life. They might run in the background even when you’re not using them. By removing unused apps, you can improve your iPhone’s battery life. This lets you use your device for longer without needing to recharge.
Decluttering your iPhone’s app library is an easy way to boost your device’s performance. Take some time to check which apps you need. Deleting the apps you no longer need will free up storage and improve your iPhone’s battery life. This makes using your iPhone better overall.
“Deleting unused apps is a simple way to declutter your iPhone and keep it running at its best.”
Methods for Deleting Apps on iPhone
Keeping your iPhone tidy is key for better performance and managing storage. Deleting apps is easy, whether from the home screen or the App Library. Let’s look at how to do it step by step.
Deleting Apps from the Home Screen
To delete apps from your iPhone’s home screen, just follow these steps:
- Find the application you need to erase on your home screen.
- Press and hold the application symbol until a menu shows up.
- Select the “Remove App” option.
- Confirm you want to delete the app.
This way, you can easily remove apps you don’t use anymore. It assists clear your home screen and saves with dividing on your gadget.
Deleting Apps from the App Library
The Application Library, presented in iOS 14, is one more method for overseeing and erasing applications. Here’s how to do it:
- Swipe to the last page of your home screen to track down the Application Library.
- Find the application you need to erase press and hold the application symbol.
- Select the “Eliminate Application” choice from the menu that springs up.
- Confirm you want to delete the app.
The App Library helps you organize your apps better, especially if you have many. Deleting apps from here keeps your home screen clean while still giving you access to all your apps.
Deleting apps on your iPhone is simple, whether from the home screen or the App Library. These guides will help you quickly get rid of apps you don’t need. This way, you can enjoy a more organized iPhone.
Offloading Apps: A Space-Saving Solution
The “Offload App” feature is a big help if you’re trying to save space on your iPhone. It lets you remove an app temporarily while keeping its data and documents safe. This makes it a great way to offload apps iPhone and save storage space iPhone.
This feature is super useful for apps you don’t use often but don’t want to delete for good. Offloading these apps lets you temporarily delete apps and free up space on your device. You won’t lose your app data and settings.
To offload an app, go to the Settings app, tap on “General,” and select “iPhone Storage.” Find the apps taking up the most space and offload them easily. The app’s icon stays on your screen, but the app is gone, saving you space.
“The ‘Offload Application’ highlight has been a lifeline for me, particularly while I’m running really short on extra room. It’s a great way to declutter my iPhone without permanently losing my important app data.”
If you need an offloaded app again, just tap its icon, and it will come back with your data and settings. This makes getting back to your apps easy without the trouble of reinstalling them.
Utilizing the “Offload Application” highlight assists you with keeping your iPhone clean and effective. It’s a handy way to stay organized and make your device work better.
Deleting Built-in Apps on iPhone
iPhones come with many built-in apps, but sometimes you might want to delete some. You might want to free up space or make your device simpler. We’ll look at how to delete and restore these apps in this section.
Removing Pre-installed Apps
You can remove some default apps on your iPhone. This is great if you don’t use certain apps often and want a cleaner screen. To delete an app, just press and hold on the icon until it starts wiggling, then tap the “X” that shows up.
Some apps you can’t delete because they’re essential for the system. But you can hide them from your screen by moving them to the App Library.
Restoring Built-in Apps
If you’ve deleted apps and now want them back, don’t worry. You can easily restore them. Just go to the App Store, search for the app you want, and download it again. The app will come back on your device, with all its features and functions.
Deleting apps is a personal choice. Make sure you won’t need the app later before you delete it. By managing your apps and storage well, you can make your iPhone work just how you like it.
Managing Subscriptions and In-App Purchases
Managing your app subscriptions and in-app purchases is key to using your iPhone well. Unwanted recurring charges can quickly add up, eating into your budget and filling your device with clutter. You can take charge of these charges to make your iPhone experience better.
Cancelling App Subscriptions
To cancel app subscriptions on your iPhone, just follow these steps:
- Open the Settings application and tap on your Apple ID.
- Select “Subscriptions” and look at the list of active subscriptions.
- Tap on the membership you need to drop and choose “Drop Membership”.
Deleting In-App Purchases
If you have in-app purchases you no longer need, here’s how to delete them:
- Find the app with the unwanted in-app purchase.
- Tap and hold the application symbol until the choices menu appears.
- Select “Delete App” and confirm your choice.
- After deleting the app, the in-app purchases will also be gone.
Manage Recurring Charges
To manage your recurring charges on iPhone, check your subscriptions and in-app purchases often. This lets you spot and cancel any charges you don’t need, keeping your iPhone tidy and your budget in check.
| Action | Steps |
|---|---|
| Cancel App Subscription |
|
| Delete In-App Purchases |
|
iPhone: Tips for Keeping Your Device Organized
Keeping your iPhone tidy is as important as cleaning your app library. Follow these easy tips to keep your home screen and app management spotless. This ensures a smooth and efficient use of your device.
Utilize Folders to Categorize Apps
Make folders on your iPhone’s home screen to organize your apps neatly. Put similar apps together, like productivity, entertainment, or social media. This makes finding apps easy and keeps your screen clean.
Customize Your Home Screen
Control your iPhone’s home screen by rearranging your apps. Put apps you use often on the front and move the rest to other screens or the App Library. This way, you can efficiently manage your apps and quickly find what you need.
Organize Apps with the App Library
The App Library, new in iOS 14, helps organize your apps. It groups your apps automatically, making them easy to find. Use the search function to quickly find apps, and move less-used ones to the App Library to declutter your screen.
| Tip | Benefit |
|---|---|
| Use Folders | Categorize apps and maintain a clean home screen |
| Customize Home Screen | Prioritize frequently used apps for easy access |
| Leverage the App Library | Automatically organize apps and declutter home screens |
Use these tips to organize your apps, keep your home screen clean, and manage your apps well. Your device will stay organized, boosting your productivity and fun.
“A place for everything, and everything in its place.” – Benjamin Franklin
Deleting Apps to Resolve Issues
Sometimes, deleting apps can fix problems with your iPhone. This is true for app crashes, battery drain, or storage issues. Getting rid of the apps causing trouble can help your iPhone work better.
Troubleshooting App-Related Problems
If an app keeps crashing or performing poorly, it might be time to delete it. This action can fix issues with your iPhone and make your device run smoothly again.
To fix app problems on your iPhone, follow these steps:
- Find out which app is causing the trouble by watching for patterns.
- Try updating the app to the newest version, as updates often fix bugs.
- If the issue stays, delete the app and then reinstall it from the App Store.
- If it’s still not working right, you might need to troubleshoot app issues by deleting it for good.
By being proactive and deleting apps that cause problems, you can keep your iPhone running smoothly. This way, you avoid the hassle of apps that don’t work well.
“Deleting problematic apps can be a game-changer in resolving various issues on your iPhone, helping you maintain a smooth and efficient device.”
Permanently Deleting Apps and Data from iCloud
If you’ve decided to remove an app from your iPhone for good, this guide will help you. It will show you how to clear all its data from your iCloud storage. Saying goodbye to unused apps makes your device neater and keeps your info safe by wiping out any leftover data.
To delete an app and its data from your iPhone and iCloud, just follow these easy steps. First, press and hold the app icon to uninstall it. Then, select “Remove App” and confirm you want to delete it. This removes the app from your iPhone, but its data might still be in your iCloud.
Next, log into your iCloud account and go to the “Settings” menu. In the “Storage” section, you’ll see a list of apps and their data in your iCloud. Find the app you want to delete, tap on it, and choose “Delete Data” to remove its data from your iCloud. This way, the app and its data will be gone from your device and iCloud, giving you a fresh start.
FAQ
How do I delete apps on my iPhone?
To delete apps on your iPhone, start by tapping and holding on the app icon until it starts jiggling. Then, tap the “X” to delete it. Or, you can go to the App Library, find the app, and tap and hold to delete it.
Why should I delete unused apps on my iPhone?
Deleting unused apps on your iPhone helps free up storage space. It also improves battery life and makes your device run better.
How do I offload apps on my iPhone?
The “Offload App” feature lets you remove an app temporarily while keeping its data and documents. This is great for freeing up storage without deleting the app for good.
Can I delete built-in apps on my iPhone?
Yes, you can delete most pre-installed apps on your iPhone. But, you can also restore them if you need to use their features again.
How do I manage app subscriptions and in-app purchases on my iPhone?
To manage your app subscriptions and in-app purchases, go to the Settings app. Tap on your Apple ID, then select “Subscriptions” or “Purchase History”. This lets you view and manage your active subscriptions and purchases.
How can I keep my iPhone’s app library organized?
To organize your iPhone’s app library, use folders to group similar apps. You can also rearrange your home screen and use the App Library feature. This keeps your apps tidy and easy to find.
When should I delete apps to resolve issues on my iPhone?
If your iPhone has app problems like crashes or freezes, deleting the app might fix the issue. This can improve your device’s performance.
How do I permanently delete apps and their data from my iPhone and iCloud?
To delete an app and its data from your iPhone and iCloud, go to the Settings app. which removes it from your device and cloud storage.

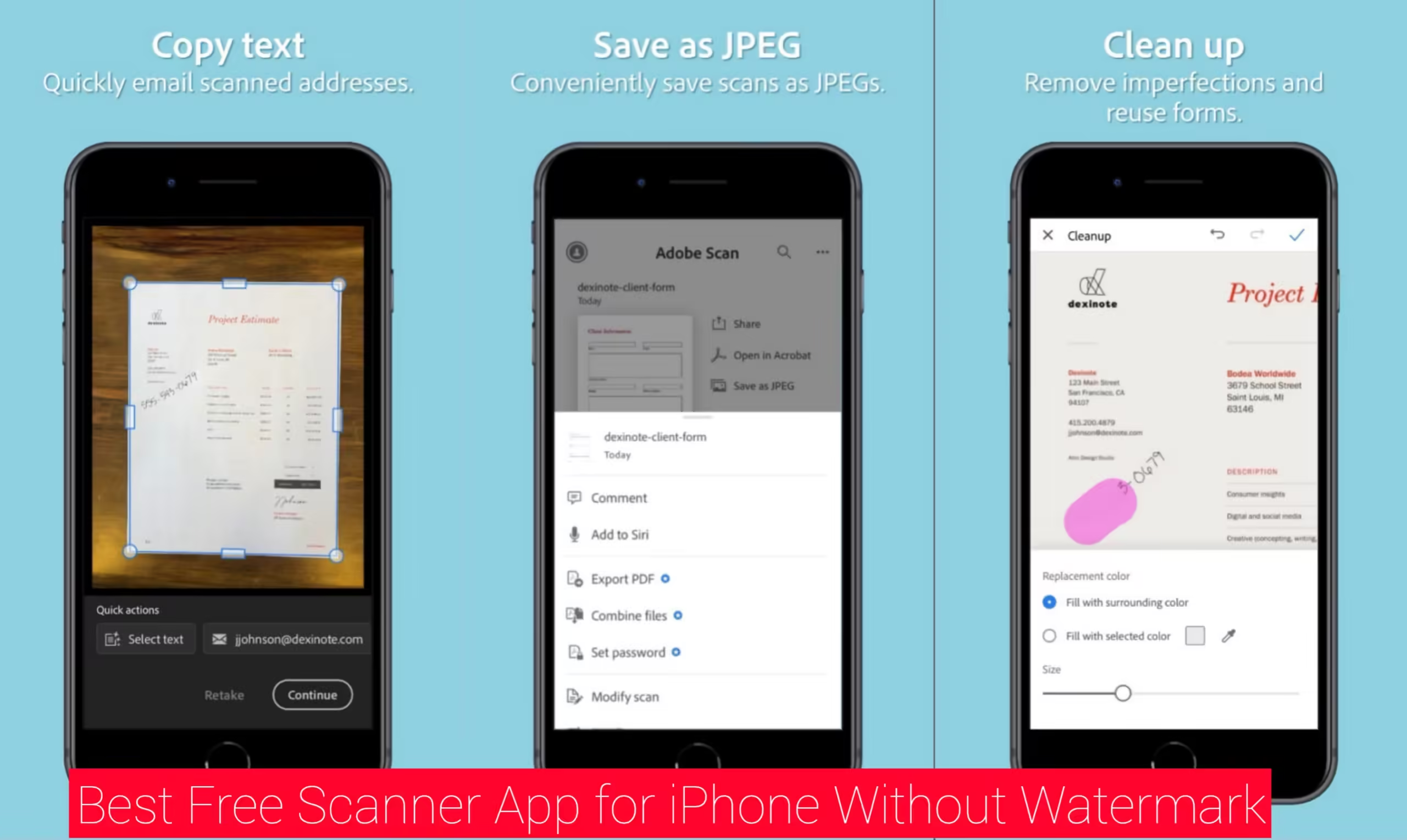

2 Comments on “How to Delete apps on iPhone”