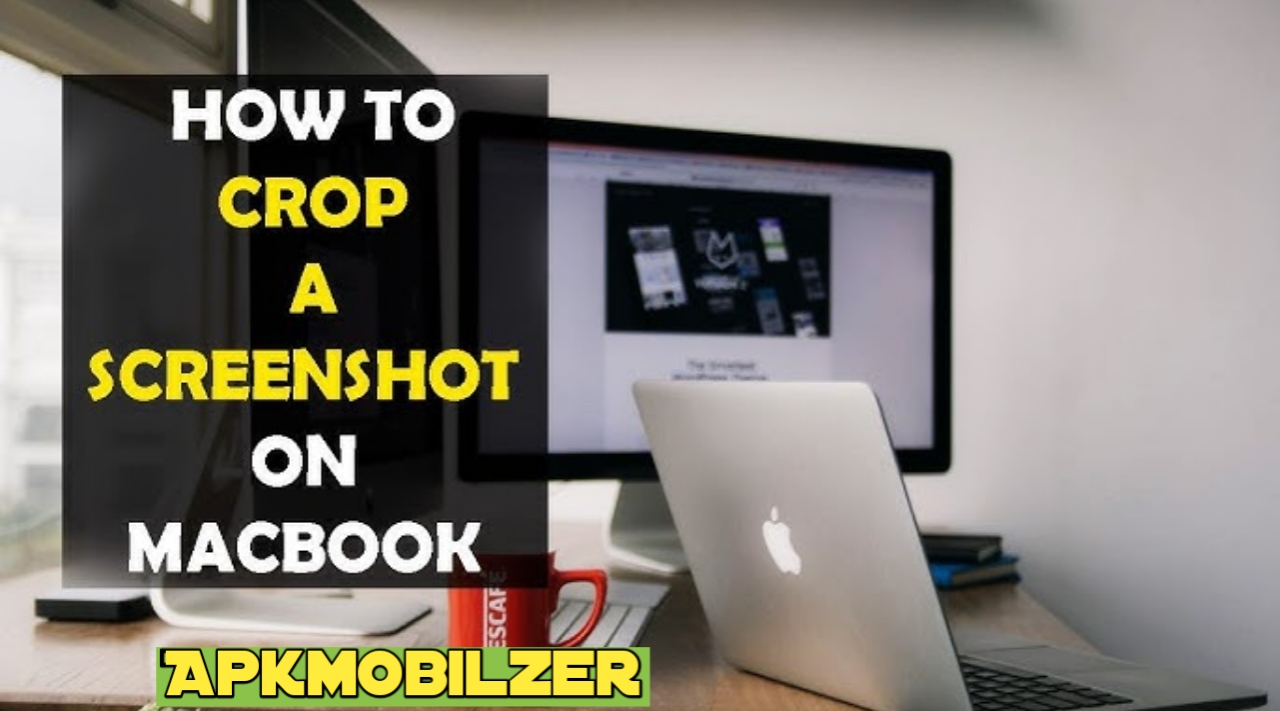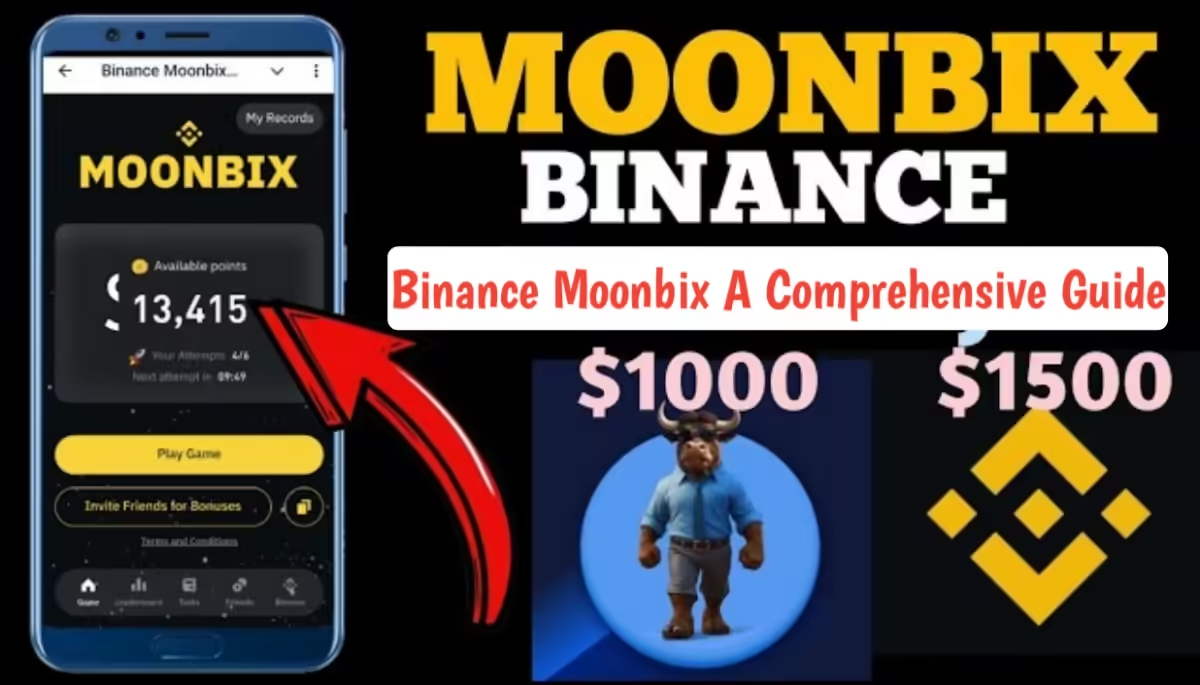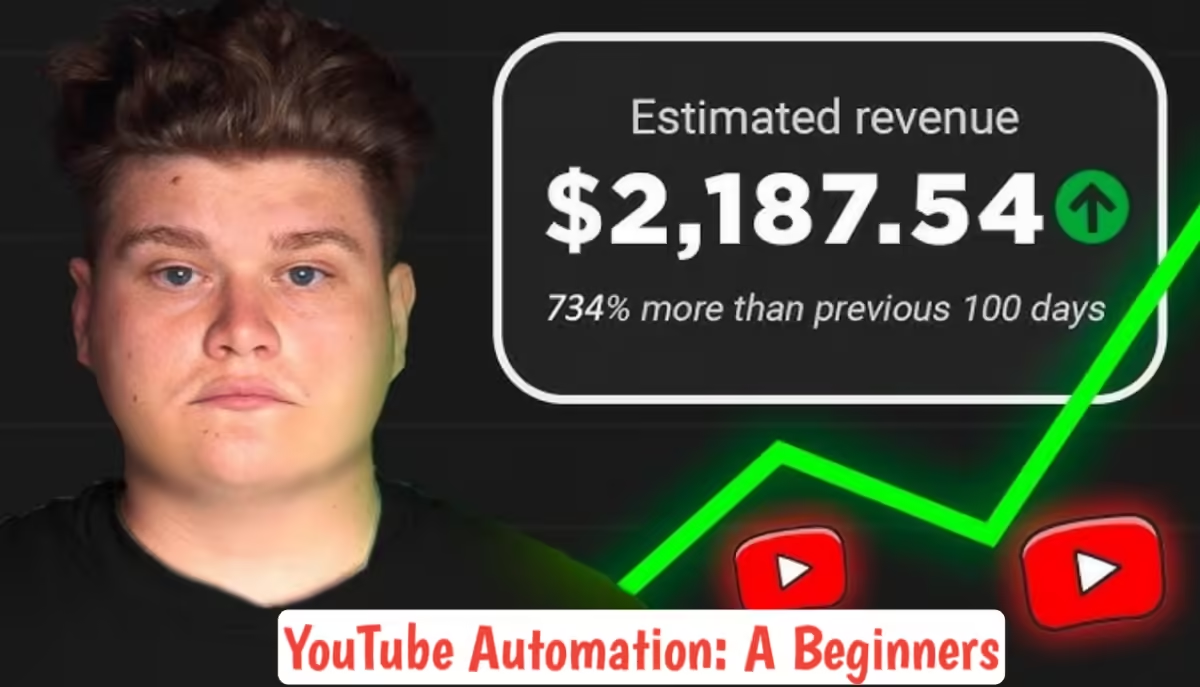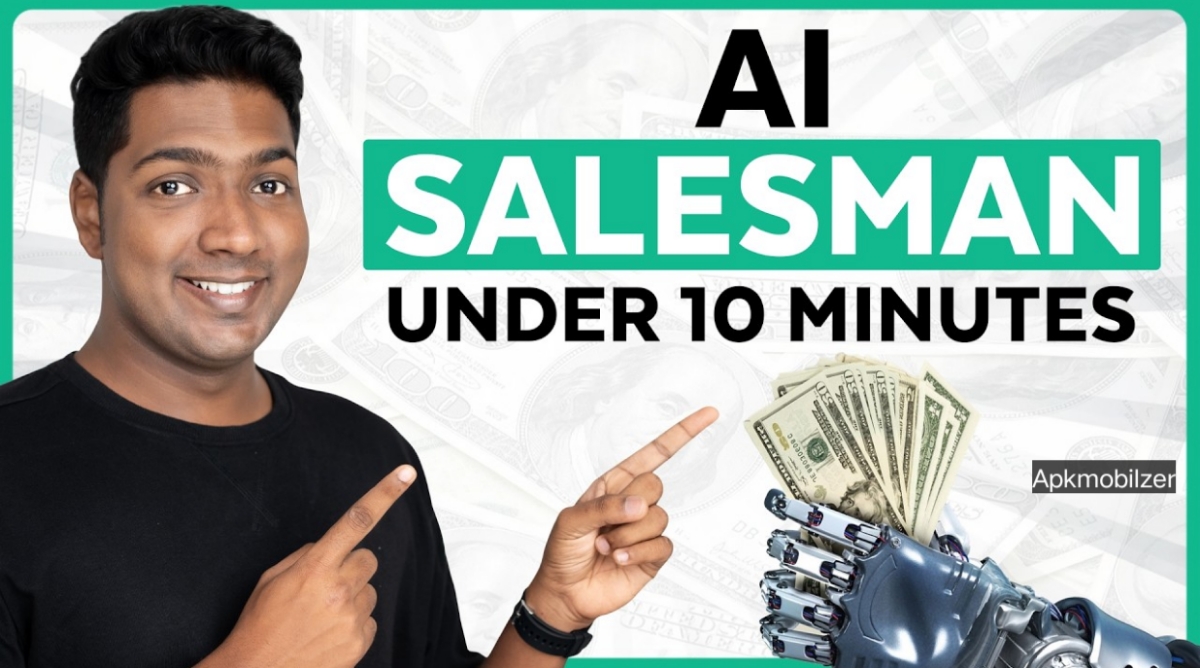In today’s digital world, taking screenshots is key for capturing and sharing important info. It’s useful for students, professionals, or anyone who likes to share moments online. This guide will show you how to use your Mac’s built-in screenshot tools and third-party apps. We’ll also give you step-by-step instructions to make editing your screenshots easy.
Key Takeaways
- Discover the built-in screenshot tools on your Mac, including keyboard shortcuts and annotation features.
- Explore a range of third-party screenshot apps that offer advanced editing and sharing capabilities.
- Learn how to quickly crop and edit your screenshots to ensure they’re visually appealing and effectively convey your message.
- Understand the different use cases for screenshots and how to optimize them for various purposes.
- Enhance your workflow by mastering the art of taking, editing, and sharing screenshots on your Mac.
Mastering the Art of Screen Capture on Mac
As a Mac user, you have many ways to take screenshots. You can use the built-in tools or third-party apps. The Mac screenshot tools landscape is full of options for your digital needs.
Built-in Screenshot Tools for Mac Users
Mac comes with powerful built-in screenshot Mac features. With simple keyboard shortcuts, you can capture full screens, selected windows, or custom areas. The Grab utility lets you do more, like timed captures and screenshots of specific windows.
Third-Party Screenshot Apps: Exploring the Options
While the built-in tools are great, screenshot apps for Mac offer more. These best screenshot apps for Mac have extra features. They include advanced editing, annotation, and cloud storage, meeting the needs of today’s digital work.
| App Name | Key Features | Pricing |
|---|---|---|
| Dropbox Screenshot |
|
Free (with Dropbox subscription) |
| Lightshot |
|
Free (with optional in-app purchases) |
| Monosnap |
|
Free (with Pro subscription options) |
Whether you like the ease of built-in tools or the extra features of third-party apps, the Mac screenshot tools have a lot to offer. They can improve your digital documentation and collaboration.
mac and crop: Streamlining Your Screenshot Editing Process
After taking the perfect screenshot on your Mac, it’s time to edit and crop it. We’ll show you how to crop your screenshots using the Preview app and some third-party tools. These tools offer advanced screenshot editing features.
Cropping Screenshots with Preview
The Preview app comes pre-installed on Mac and is great for cropping Screenshots. Here’s how to crop a screenshot with Preview:
- Click the “Tools” menu and select “Crop”.
- Drag the selection handles to adjust the area you want to keep.
- Click the crop button to apply the changes.
This easy process lets you quickly crop screenshots on Mac. You can make the image the size and focus you want.
Advanced Screenshot Editing with Third-Party Apps
For basic screenshot cropping, the Preview app is good. But, there are third-party apps that offer more advanced screenshot editing features. These apps let you add annotations, blur sensitive info, and apply effects to your screenshots.
Popular third-party screenshot editing apps for Mac include Skitch, Lightshot, and Monosnap. These apps have an easy-to-use interface and many editing tools. They make it simpler to crop screenshots on Mac and improve them as you like.
Conclusion
In this guide, we’ve looked into the world of taking and cropping screenshots on your Mac. We’ve covered both built-in tools and third-party apps. Now, you know many ways to capture and edit your screenshots.
If you’re a pro or just someone who wants to be more productive, these techniques will help you. You can easily document your work, share info, or capture moments with precision. It’s all about mastering screenshot management.
Continue to investigate different techniques to find what turns out best for you. Stay updated with new tools and techniques. With the right skills, you’ll become a pro at capturing and editing your digital moments.